Panduan Dasar Penggunaan Chromebook
Jaringan Sibuk - Panduan Dasar Penggunaan Chromebook merupakan tema atau judul dari artikel kali ini.
Pada kesempatan ini Admin akan membagikan informasi mengenai Panduan Dasar Penggunaan Chromebook untuk Anda semua sebagai pengunjung blog ini.
Chromebook merupakan perangkat komputer/ laptop yang sama dengan yang laptop pada umumnya. Perbedaannya hanya pada sistem operasi yang digunakan, yaitu Chrome OS.
Chromebook dilengkapi dengan Chrome Device Management (CDM) sebagai perangkat lunak yang berfungsi untuk melakukan pendaftaran (enrollment) Chromebook pada domain belajar.id.
Kebijakan Chromebook
Pusdatin dan penyedia akan menyiapkan petunjuk teknis penggunaan exambrowser pada chromebook dengan 3 kondisi yaitu:
- Chromebook yang terenroll belajar.id - Petunjuk teknis exambrowser yang disiapkan untuk chromebook yang merupakan bantuan dari pusat, dengan mengunduh exambrowser secara otomatis.
- Chromebook yang terenroll dengan domain lain - Petunjuk teknis exambrowser yang disiapkan untuk chromebook sekolah yang sudah memiliki lisensi Chrome Education Upgrade atau Chrome Enterprise Upgrade. Sekolah akan mengunduh exambrowser melalui Admin Console.
- Chromebook yang tidak terenroll - Petunjuk teknis exambrowser yang disiapkan untuk chromebook sekolah yang tidak memiliki lisensi. Maka akan ada tahapan tertentu yang akan dilakukan oleh sekolah untuk melakukan instalasi exambrowser.
Pendaftaran (enrollment) dilakukan oleh penyedia jasa yang memiliki syarat tertentu.
Sekolah yang menerima bantuan Chromebook dapat mengakses perangkat dengan menggunakan Akun belajar.id.
Adapun pengaturan utama pada Google Chrome di perangkat Chromebook yang telah dilakukan enrollment, adalah sebagai berikut:
- belajar.id
- belajar.kemdikbud.go.id
- mail.google.com
- calendar.google.com
- drive.google.com
- classroom.google.com
Selanjutnya, silahkan Anda simak panduan dasar penggunaan Chromebook di bawah ini.
Cara Menyalakan Chromebook dan Masuk ke Akun
Untuk menyalakan Chromebook dan masuk ke akun Anda, silakan ikuti langkah berikut:
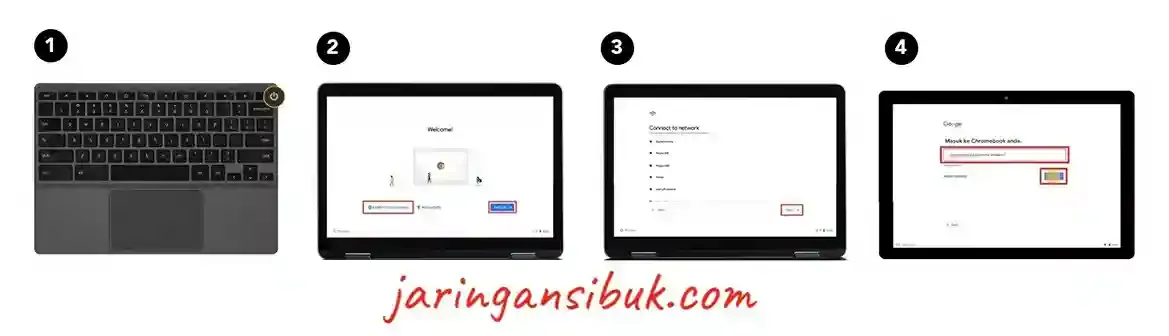 |
| menyalakan Chromebook dan masuk ke akun |
- Buka Chromebook Anda dan nyalakan dengan klik tombol kunci pada keyboard.
- Pilih bahasa yang akan Anda gunakan dan klik Let’s go.
- Sambungkan perangkat Anda ke internet.
- Masuk dengan menggunakan email @belajar.id dan password Anda, kemudian klik masuk/ sign in.
Menemukan Aplikasi di Chromebook
Apabila Anda ingin menelusuri aplikasi yang tersedia di Chromebook, silakan ikuti langkah berikut:
 |
| cara menemukan aplikasi di Chromebook |
- Tekan tombol Penelusuran (🔍) pada keyboard Anda.
- Masukkan nama aplikasi yang diinginkan dan cari aplikasi tersebut di hasil penelusuran.
- Apabila terdapat aplikasi yang ingin ditambahkan, Anda dapat mengunduhnya melalui Play Store.
Melakukan Pengaturan Chromebook
Untuk mengubah pengaturan pada Chromebook, seperti resolusi layar, preferensi keyboard, privasi, keamanan, dan lainnya, dapat dilakukan melalui Setelan/ Pengaturan.
Anda dapat mengakses menu Setelan/ Pengaturan melalui tampilan waktu di bagian kanan bawah layar Anda.
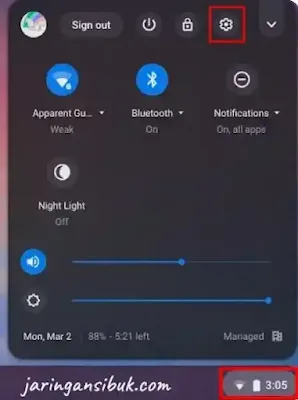 |
| cara pengaturan Chromebook |
- Di pojok kanan bawah layar Anda, pilih tampilan waktu dan klik ikon Setelan/ Pengaturan.
- Geser ke bawah (scroll down) untuk melihat semua pengaturan atau gunakan kotak pencarian untuk menemukan pengaturan/ setelan tertentu.
Catatan: Dengan mengeklik Lanjutan di bagian bawah, Anda akan membuka lebih banyak opsi pengaturan/ setelan.
Mematikan Chromebook
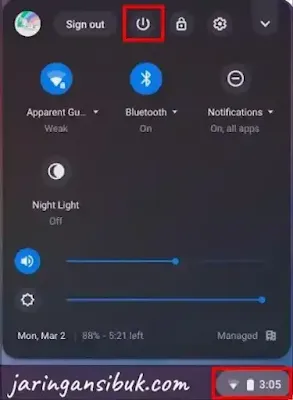 |
| cara mematikan Chromebook |
Apabila Anda ingin mematikan perangkat Anda, silakan klik waktu pada bagian kanan bawah layar Anda.
Klik ikon power yang terletak di sebelah ikon keluar/ sign out.
Demikianlah informasi di atas yang telah Admin bagikan kepada Anda tentang Panduan Dasar Penggunaan Chromebook, semoga dapat bermanfaat.
Perlu diketahui bahwa Chromebook pendidikan merupakan perangkat bantuan dari pemerintah dan memiliki fitur CDM (Chromebook Device Management) yang dapat diatur oleh Admin Sekolah.
Selain itu, Chromebook ini juga hanya bisa digunakan dengan Akun belajar.id.
Terima Kasih.
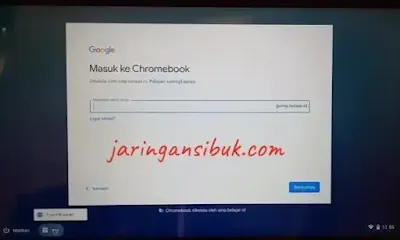
Post a Comment